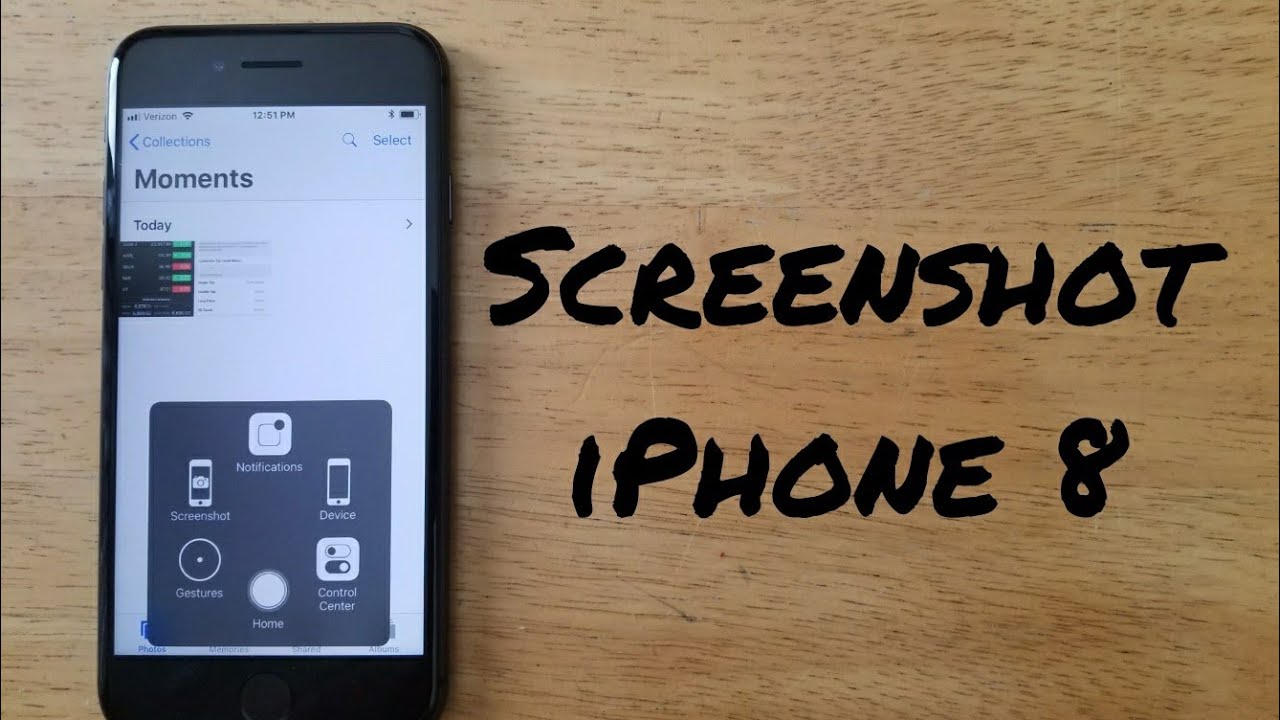
Capturing a screenshot on your iPhone 8 is a simple yet powerful way to share moments, save important information, or just keep a visual record of something intriguing you came across on your screen. Whether you’re a new user or need a quick refresher, this guide will walk you through the steps to take a screenshot on your iPhone 8, along with tips to edit, share, and manage your screenshots effectively.
The Classic Method: Using Buttons
The most straightforward way to take a screenshot on your iPhone 8 involves using the physical buttons on the device. Here’s how:
- Prepare Your Screen: Navigate to the content you wish to capture.
- Capture: Simultaneously press and release the Side (or Power) button and the Home button.
- Edit & Share: Right after capturing, a thumbnail of the screenshot will momentarily appear in the bottom left corner of your screen. Tapping this thumbnail allows you to edit, share, or delete the screenshot. If you ignore the thumbnail, your iPhone saves the screenshot automatically to the Photos app.
An Alternative Approach: AssistiveTouch
For those who find the button method cumbersome or have difficulty pressing buttons simultaneously, AssistiveTouch offers a convenient alternative:
- Enable AssistiveTouch: Go to Settings > General > Accessibility > AssistiveTouch, and toggle it on.
- Customize the Menu: Add the Screenshot option to the AssistiveTouch menu for easy access.
- Take a Screenshot: Navigate to the content you want to capture, tap the AssistiveTouch button on your screen, and select Screenshot from the menu.
Managing Screenshots
After capturing, screenshots are saved in the Photos app under the Screenshots album. From here, you can view, share, or delete your screenshots. The Photos app also offers editing tools, allowing you to crop, annotate, or apply filters to your screenshots before sharing them.
Sharing Your Captures
iPhone makes sharing screenshots a breeze. From the editing screen, use the share button to send your captures via Messages, Mail, social media, or any other app that supports image sharing. You can also use AirDrop to quickly send screenshots to nearby Apple devices.
Wrapping Up Your Snapshot Journey
In the age where capturing and sharing moments can be done in a flash, knowing how to swiftly take a screenshot on your iPhone 8 ensures you never miss out. This guide aims to empower you with the knowledge to capture, edit, and share your screen’s content seamlessly.
FAQs
Q: Can I edit my screenshot after capturing it?
A: Yes, tap on the thumbnail immediately after capturing to access editing options.
Q: How can I share my screenshot?
A: Use the share button from the editing screen to share via Messages, Mail, social media, or AirDrop.
Q: Where are my screenshots saved?
A: Screenshots are saved in the Photos app under the Screenshots album.
