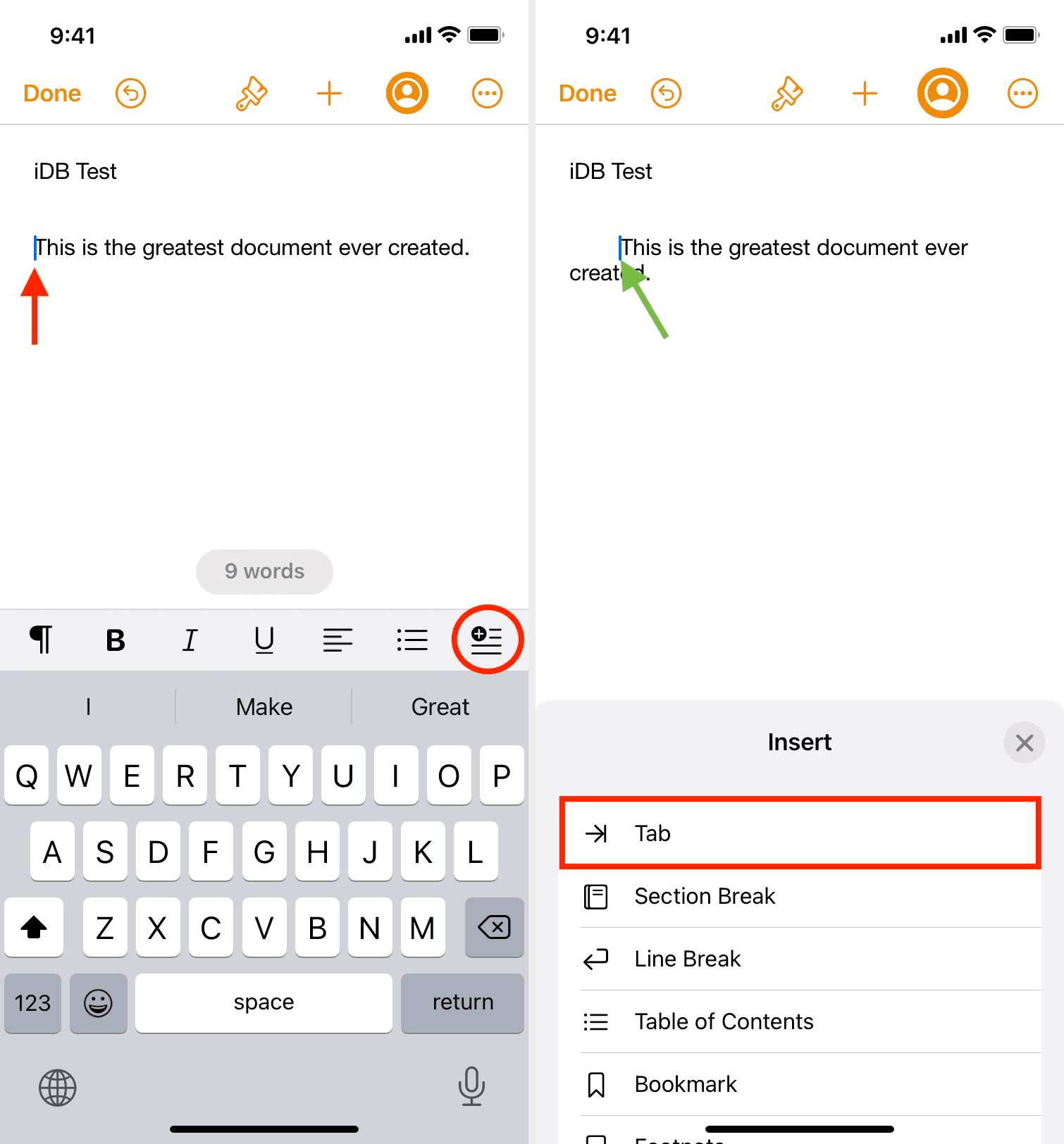
Learning how to tab on iPhone introduces a realm of ease and efficiency into text formatting, an essential skill for iPhone users looking to enhance their document editing capabilities. Despite the absence of a visible tab key on the iPhone keyboard, several ingenious methods allow for the seamless insertion of tab spaces, improving text alignment and organization. This article delves into these methods, providing step-by-step instructions and insightful tips to empower your iPhone text formatting journey.
Understanding the Basics of Tabbing on iPhone
Tab stops in documents serve as invisible markers that guide the alignment of text. On the iPhone, setting tab stops allows users to align text to the left, right, center, or even at decimal points. This alignment is crucial for creating organized and visually appealing documents.
Method 1: Utilizing Text Shortcuts for Tab Insertion
One of the most effective ways to insert a tab character is by creating a text shortcut. This involves setting up a specific abbreviation on your Mac that, when typed on your iPhone, transforms into a tab space. The process requires initial setup on a Mac, where you create a text replacement that syncs across your devices via the same Apple ID. This method stands out for its simplicity, allowing the insertion of tab spaces with just a few taps.
Method 2: Indenting Text Within Apps
Certain Apple apps, including Mail, Notes, and Pages, feature built-in options for text indentation. This feature extends to several third-party applications as well, providing a straightforward way to indent text directly from the iPhone’s keyboard. By accessing the text formatting tools within these apps, users can easily add indentation to their documents, enhancing readability and structure.
Method 3: Dictation for Tab Insertion
For those running iOS 15 or earlier, dictation offers a novel way to insert tab characters. By activating dictation and simply saying “Tab key,” the iPhone inserts a tab space at the cursor’s location. Although this method is not available in iOS 16 and newer, it remains a useful tip for users with older iOS versions.
Navigating Challenges and Alternatives
Despite the absence of a dedicated tab key on the iPhone’s keyboard, the outlined methods provide viable alternatives for inserting tab spaces. Whether through text shortcuts, app-based indentation features, or dictation, iPhone users can achieve the desired text formatting with ease.
Final Thoughts on Tabbing Mastery
Embracing these methods not only enhances your document editing skills but also enriches your overall iPhone user experience. By adapting to these techniques, you can navigate the lack of a physical tab key with confidence, ensuring your documents are beautifully formatted and professionally presented.
Frequently Asked Questions
- Can I insert a tab character directly on my iPhone keyboard?
While the iPhone keyboard does not have a dedicated tab key, methods such as text shortcuts and app-specific indentation features enable the insertion of tab spaces. - Is it possible to use dictation for tab insertion on all iOS versions?
Dictation for tab insertion works on iOS 15 and earlier versions. It is not supported in iOS 16 and newer versions. - How do I create a text shortcut for tab insertion on my iPhone?
To create a text shortcut, you must initially set it up on a Mac and sync it to your iPhone via the same Apple ID. - Can I indent text in all iPhone apps?
Not all apps support text indentation. However, several Apple and third-party apps offer built-in indentation features for text formatting. - What are the benefits of learning to tab on an iPhone?
Mastering tab insertion on the iPhone improves document formatting, making your text more organized and visually appealing, thus enhancing readability.
